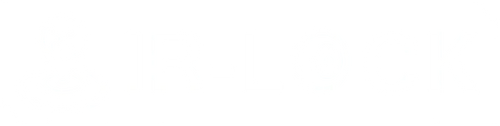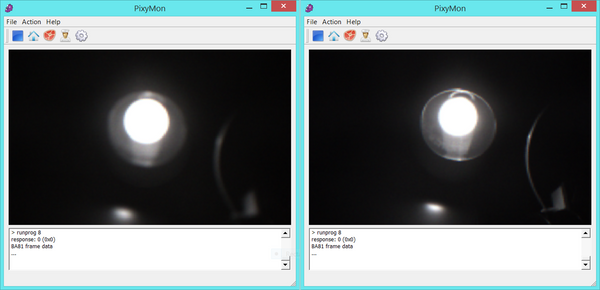Getting Started with IR-LOCK Pixy
These are generalized instructions. If you are looking for MarkOne or UAV documentation, check here.
Follow these steps to get your IR-LOCK Sensor up-and-running. If you have previous experience with Pixy, you may be able to skip some steps.
If you have any questions, feel free to send us a message. Also, check the Useful Links page for helpful info.
[1] *Install IR-LOCK Filter and Lens: You can skip this step if you purchased an IR-LOCK Pixy, which has the filter and lens pre-installed. Otherwise, follow these instructions to install the filter and lens (link).
[2] Install PixyMon Software: Installation instructions are provided here. Note that there are multiple versions of the PixyMon software. We suggest that you use the PixyMon version that is archived here, but you are welcome to try other versions.
[3] Upload IR-LOCK Firmware: Use the latest version of the IR-LOCK firmware provided here. Instructions for uploading firmware onto Pixy are provided here.
*After uploading the firmware, click Action->Restore default parameter values in PixyMon.
[4] Focus the Lens: Click the Display raw video icon in Pixymon to start the video feed. Rotate the lens until the image is as sharp as possible. It is very helpful to point Pixy toward a strong IR emitter (e.g., incandescent light bulb) during this process. Then, you can use the provided (black) set screw to hold the lens in place, if needed.
*The latest version of Pixy has a plastic lens mount, which is lighter than the metal version, but it may cause the lens to have a very tight fit. You may have to apply significant torque to get it to screw in/out.
out of focus ------------->> focused
[5] Start Tracking! Click Action -> Default program to start detecting the white IR blob(s). Use a standard IR LED and coin battery to create an IR target. You should see white boxes appear in PixyMon, indicating your IR target(s). If you have a pan/tilt setup, you can click Action -> Run pan/tilt demo (see video below).

[6] Tweak Exposure Setting: The presence of other IR emitters can cause false detections (such as when light bulbs are in line-of-site, or when shiny objects reflect sunlight). Use the Exposure setting to account for your operating environment. Click the white button on top of Pixy to quickly toggle through Exposure settings, or input an Exposure setting via the Configure Parameters window. If you are experiencing many false detections, you can try decreasing the exposure setting. If your IR-target is not visible, you can increase the exposure setting.
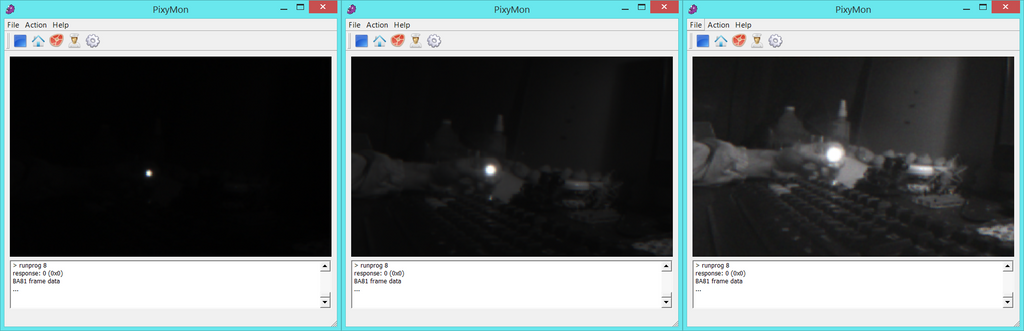
----- increasing exposure settings ---->>